How to Use GU iCloud for Online Education
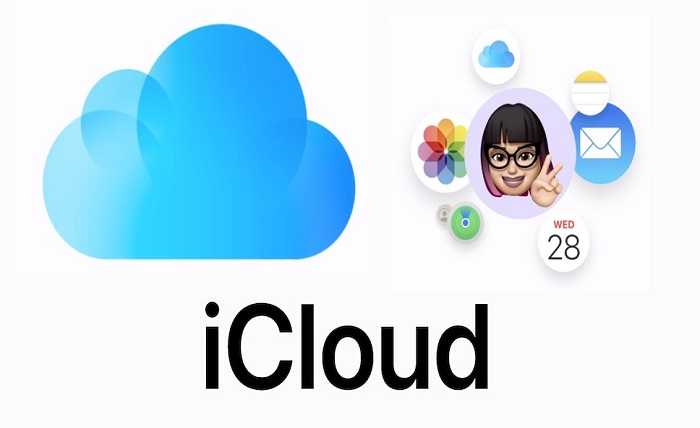
GU iCloud is a web-enabled education administration software that powers student-centric education in universities and colleges. It helps institutions of all sizes and streams run better, from admissions to academics, back office to accreditations, desktop to mobiles. It empowers students, faculty and management to collaborate efficiently and use insights effectively, benchmarking quality education while creating personalized learning experience.
In this blog post, I will explain how to use GU iCloud for online education, covering the following topics:
- How to access GU iCloud
- How to register for courses
- How to access learning materials and assignments
- How to communicate with teachers and peers
- How to track your progress and grades
How to Access GU iCloud
To access GU iCloud, you need to have a valid login ID and password. Your login ID is your admission number, and your password is provided by your institution. You can sign in with Google or use the following link: GU iCloud.
Once you log in, you will see the dashboard with various options and features. You can navigate through the menu on the left side of the screen or use the search bar on the top right corner to find what you need.
How to Register for Courses
To register for courses, you need to follow the course registration process of your institution. You can find the instructions and guidelines on the website of your institution or contact the academic office for assistance.
Generally, you need to select the courses that you want to enroll in from the course catalog, check the availability and prerequisites, and confirm your registration. You can also drop or swap courses within a specified period of time.
You can access the course catalog and registration portal through GU iCloud by clicking on the “Academic” option on the menu. You will see a list of courses that are offered by your institution, along with their details and syllabus. You can filter the courses by department, semester, level, or keyword.
To register for a course, you need to click on the “Register” button next to the course name. You will see a confirmation message and a summary of your registered courses. You can also view your timetable and fee details on GU iCloud.
How to Access Learning Materials and Assignments
To access learning materials and assignments, you need to go to the “Learning” option on the menu. You will see a list of courses that you are enrolled in, along with their status and progress. You can click on any course to open its learning portal.
On the learning portal, you will see various tabs such as “Overview”, “Content”, “Assignments”, “Quizzes”, “Discussions”, etc. You can access the learning materials such as lectures, videos, slides, notes, readings, etc. by clicking on the “Content” tab. You can download or view them online as per your convenience.
You can also access the assignments such as essays, projects, reports, etc. by clicking on the “Assignments” tab. You can view the instructions, deadlines, rubrics, and submission guidelines for each assignment. You can upload your work as a file or enter it directly on GU iCloud.
Similarly, you can access the quizzes such as multiple-choice questions, short answers, etc. by clicking on the “Quizzes” tab. You can view the questions, options, time limit, and scoring criteria for each quiz. You can attempt the quiz online or offline as per your preference.
How to Communicate with Teachers and Peers
To communicate with teachers and peers, you need to use the “Communication” option on the menu. You will see various channels such as “Email”, “Chat”, “Announcements”, “Feedback”, etc. You can use them to send and receive messages, notifications, comments, etc.
You can use the “Email” channel to send and receive emails from your teachers and classmates. You can attach files or images to your emails or use emojis or stickers to express yourself. You can also create groups or labels to organize your emails.
You can use the “Chat” channel to have real-time conversations with your teachers and classmates. You can join or create chat rooms based on topics or interests. You can also send voice or video messages or share your screen or files on chat.
You can use the “Announcements” channel to get important updates and information from your teachers or institution. You can view the announcements by date or category or search for keywords. You can also reply or react to announcements or share them with others.
You can use the “Feedback” channel to give or receive feedback from your teachers or peers. You can rate or review your courses, teachers, assignments, quizzes, etc. You can also view the feedback that others have given or received.
How to Track Your Progress and Grades
To track your progress and grades, you need to use the “Analytics” option on the menu. You will see various reports and dashboards that show your performance and achievements. You can use them to monitor your learning outcomes and goals.
You can use the “Progress” report to see how much of the course content you have completed and how much time you have spent on each activity. You can also see your attendance and participation records and compare them with the course requirements.
You can use the “Grades” report to see your scores and grades for each assignment, quiz, or course. You can also see the feedback and comments from your teachers or peers and request for re-evaluation or clarification if needed.
You can use the “Dashboard” to see an overview of your academic profile and portfolio. You can see your cumulative GPA, credits, certificates, awards, etc. You can also customize your dashboard by adding or removing widgets or changing the layout or theme.
I hope this blog post has helped you understand how to use GU iCloud for online education. If you have any questions or suggestions, please feel free to contact me or leave a comment below. Thank you for reading!





